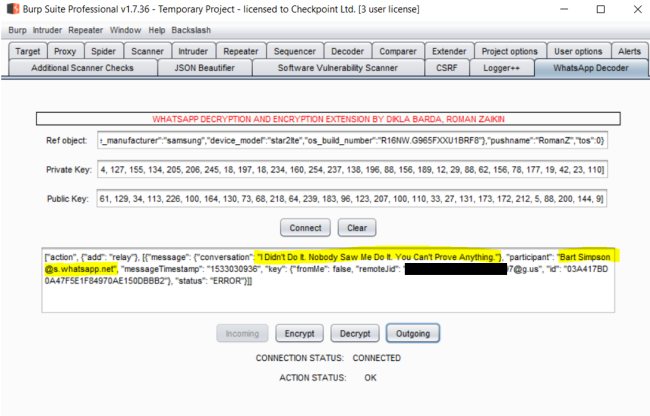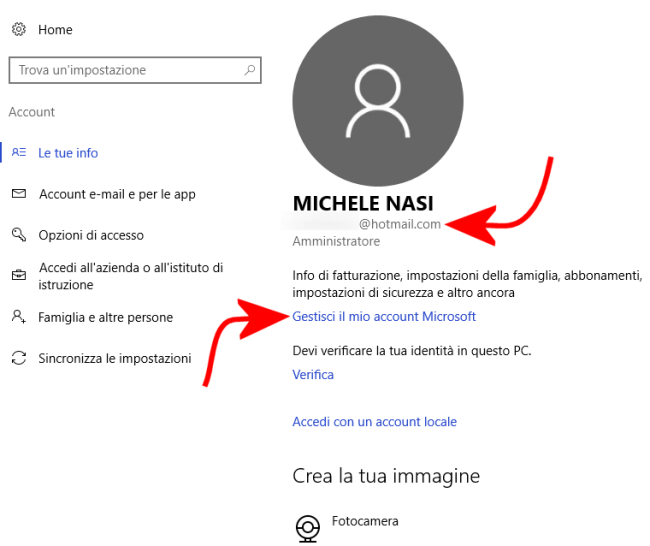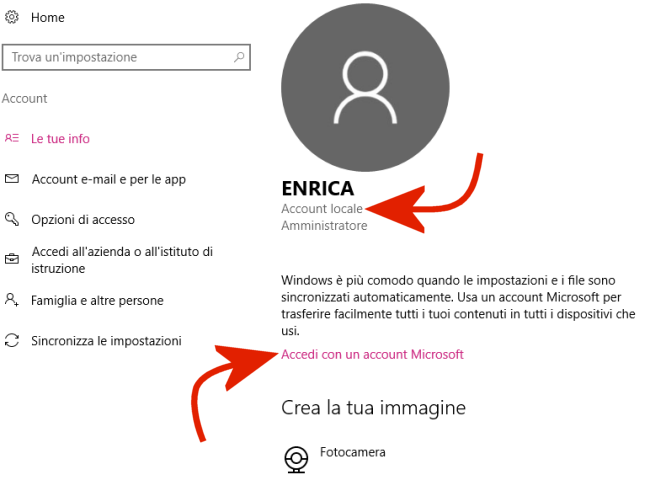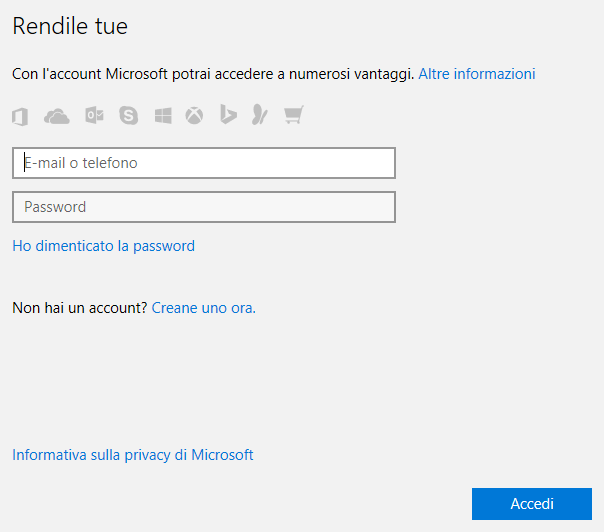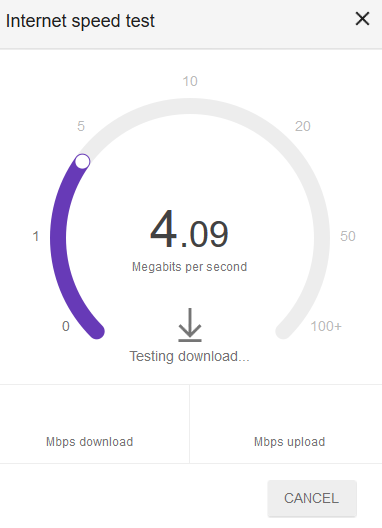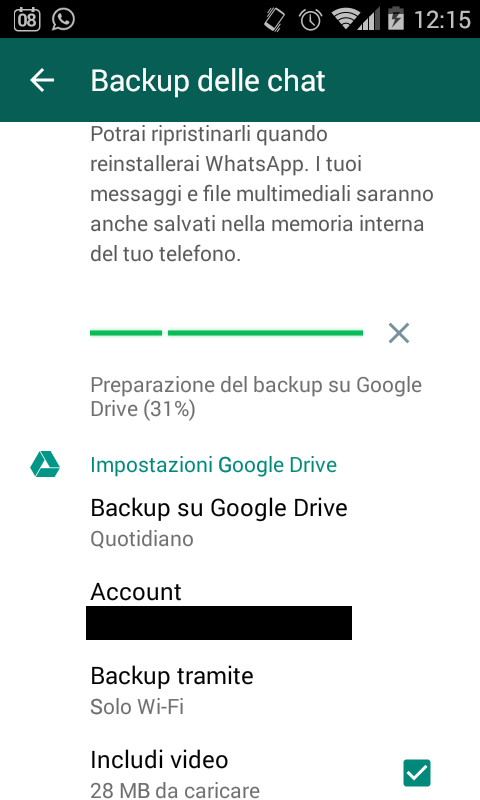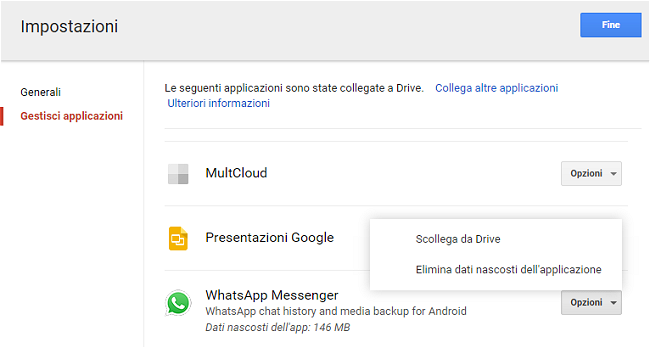Con Windows 8.1 e Windows 10, Microsoft ha iniziato a spingere sulla sostituzione degli account locali con gli account Microsoft.
Creare un account Microsoft offre la possibilità di legare l'account utente che si utilizza in Windows 8.1 o Windows 10 con il cloud.
Effettuando il login in Windows con un account Microsoft:
- Sarà possibile attivare sin da subito la sincronizzazione del contenuto delle cartelle
Documenti, Immagini, Download e così via con il servizio OneDrive.
Anche in Windows 10, comunque, il client OneDrive integrato nel sistema può essere utilizzato pur con un account utente locale (basta indicare le credenziali d'accesso a un account Microsoft).
- Le impostazioni del sistema operativo saranno conservate sui server Microsoft e verranno automaticamente ripristinate, ad esempio, al momento della reinstallazione di Windows (si pensi allo sfondo e alle icone del desktop, al tema prescelto e così via).
- Si potrà utilizzare la funzione che permette di individuare la posizione di un dispositivo perso oppure rubato (accessibile
cliccando qui; vedere anche
Rintracciare il portatile rubato, alcuni suggerimenti).
- Accedere direttamente all'account di posta Outlook.com e sincronizzare i propri impegni con il calendario di Outlook (vedere
Configurare posta in Windows 10 con l'app di sistema).
- Nel caso in cui si fosse aggiornato a Windows 10 partendo da Windows 7 o Windows 8.1 (è ancora possibile farlo, gratuitamente:
Aggiornare a Windows 10 è ancora possibile senza sborsare un centesimo), l'utilizzo di un account Microsoft permetterà di legare il diritto digitale (o 'licenza digitale') a tale account.
In questo modo,
sarà più facile ripristinare Windows 10 e attivare il sistema operativo, ad esempio, in seguito ad una importante modifica della configurazione hardware:
Come attivare Windows 10 dopo il cambio dell'hardware.
L'utilizzo di un account locale è invece consigliato quando
non si vogliono caricare i propri dati sul cloud di Microsoft e si preferisce mantenere tutte le informazioni personali sul sistema in uso.
Come scoprire se si sta usando un account Microsoft o locale
Per sapere, a colpo d'occhio, se si sta utilizzando un account Microsoft o un account locale, è sufficiente digitare
Gestisci il tuo account nella casella di ricerca di Windows.
Nel caso in cui si accedesse con un account Microsoft, sotto il proprio nome apparirà l'indirizzo email associato a tale account e il link
Gestisci il mio account Microsoft.
Viceversa, apparirà l'indicazione
Account locale e il link
Accedi con un account Microsoft.
Creare account Microsoft
Creare un account Microsoft da usare anche in Windows 8.1 o in Windows 10 è molto semplice: basta visitare
questa pagina oppure fare clic su
Accedi con un account Microsoft per
convertire un account locale in account Microsoft.
La schermata successiva, nel caso in cui non si possedesse un account Microsoft, permetterà di crearne uno facendo clic sul link
Crearne uno ora.
Dopo aver trasformato un account locale in un account Microsoft, la password precedentemente usata per accedere a WIndows non sarà più valida e bisognerà digitare quella dell'account Microsoft.
La password dell'account Microsoft deve essere scelta sempre in modo ragionato: la password deve essere lunga e complessa.
Per evitare di dover digitare, ogni volta, tale password, è possibile configurare l'accesso mediante password grafica, Windows Hello (ove disponibile una videocamera compatibile o un lettore di impronte digitali) oppure un comodo PIN:
Il PIN di Windows 10 è sicuro?.
Per impostare le modalità di accesso a Windows alternative all'inserimento della password, è sufficiente digitare
Opzioni di accesso nella casella di ricerca.
Anche per accedere alle risorse condivise dall'utente che utilizza un account Microsoft, da altre workstation collegate in rete locale, bisognerà indicare la password di tale account.
Per questo tipo di attività, suggeriamo di creare sempre un account locale.
Nell'articolo
Condividere file e cartelle in Windows 10 abbiamo spiegato i passaggi da seguire.
Ovviamente, è possibile
trasformare un account Microsoft in un account locale.
read full article  Nelle scorse settimane abbiamo ripetutamente posto sotto la lente quanto previsto dal GDPR, il regolamento generale sulla protezione dei dati che ha iniziato ad avere piena efficacia in tutti i Paesi dell'Unione Europea (e anche oltre visti gli adempimenti a carico delle società straniere che trattano i dati dei cittadini europei) lo scorso 25 maggio.
Nelle scorse settimane abbiamo ripetutamente posto sotto la lente quanto previsto dal GDPR, il regolamento generale sulla protezione dei dati che ha iniziato ad avere piena efficacia in tutti i Paesi dell'Unione Europea (e anche oltre visti gli adempimenti a carico delle società straniere che trattano i dati dei cittadini europei) lo scorso 25 maggio.



 Alcuni tra gli utenti che hanno da poco aggiornato Chrome alla versione 68 su Windows 10 si saranno certamente accorti del supporto per le notifiche di sistema. Il browser di Google è da oggi capace di mostrare messaggi di notifica interfacciandosi con Windows 10 e, in particolare, con il Centro notifiche.
Alcuni tra gli utenti che hanno da poco aggiornato Chrome alla versione 68 su Windows 10 si saranno certamente accorti del supporto per le notifiche di sistema. Il browser di Google è da oggi capace di mostrare messaggi di notifica interfacciandosi con Windows 10 e, in particolare, con il Centro notifiche.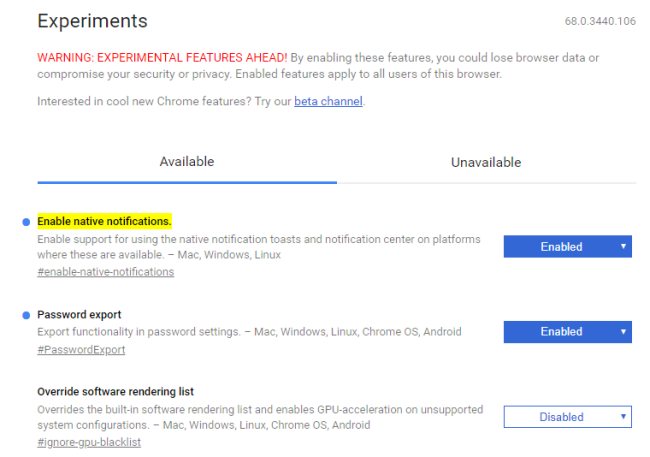
 Con oltre 1 miliardo di utenti e oltre 60 miliardi di messaggi smistati ogni giorno WhatsApp ha cominciato a evidenziare qualche problema con la diffusione delle cosiddette 'fake news', notizie fasulle che nel client di messaggistica istantanea di proprietà di Facebook hanno trovato terreno fertile per proliferare:
Con oltre 1 miliardo di utenti e oltre 60 miliardi di messaggi smistati ogni giorno WhatsApp ha cominciato a evidenziare qualche problema con la diffusione delle cosiddette 'fake news', notizie fasulle che nel client di messaggistica istantanea di proprietà di Facebook hanno trovato terreno fertile per proliferare: